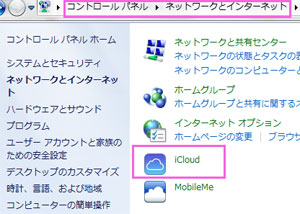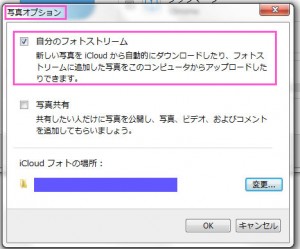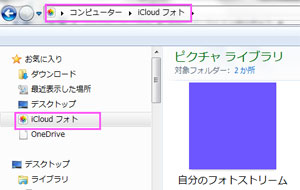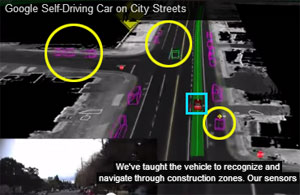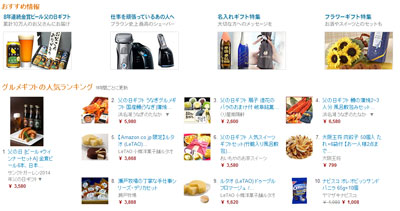iPhoneで撮影した写真を添付してその都度PCに添付ファイルとして以前は送信していましたが、
まとまった写真があってiPhoneとWindowsのPC(使用しているため)で使いたい場合は、添付して送信するよりはるかに早くて、撮った写真を自分のPCでも共有したり使用できます。
iPhoneの設定をして、次にWindowsの設定をすればOKです。
写真をiCloudに送信して共有する手順は次のとおりです。
1.最初にiPhoneのアカウントとパスワードが必要になりますので事前に確認します。(もしiPhoneのアカウントが分からなければ、画面の設定→iCloud→アカウントに、通常はメールアドレス)
2.戻って、設定で写真はOn→自分のフォトストリームもOn、写真の共有があればOnにしておきます。
3.また、戻って設定→写真とカメラもフォトストリームもOnになっています。
4.iCloudのバックアップを必要としなければ、そのままの状態でオフ
(ここで間違っても付近にある赤字のアカウントの削除はしないようにです。)
Windows iCloud間で写真を使ったり共有は、Windowsでも設定します。
5.次にWindows側の設定ですが、もしWindowsにiCloudをインストールも設定していなければ、アップルのサイトからiCloudをダウンロードしてインストールします。
6.Windows icloudと検索していいですし、下記URLか、ここからダウンロードもできます。
http://support.apple.com/kb/DL1455?viewlocale=ja_JP
7.ダウンロードしして、そのまま進めていきます。すでにインストール済みであれば、削除して再インストールしますかと聞いてくるので、その時はインストールしないで、そのまままiCloudの設定を始めます。
「自分のフォトストリーム」では、iPhone、iPad、iPod touch で撮影した写真が iCloud によって自動的に Windows パソコンにダウンロードされます。さらに「自分のフォトストリーム」に追加したすべての写真が、iCloud で設定した他のデバイスにも自動的に表示されます。
iCloud の写真共有を使えば、あなたが選択した人とだけ写真やビデオを共有できるだけでなく、友人に写真、ビデオ、コメントを投稿してもらうこともできます。
注意:iCloud アカウントを作成するには、iOS 5 以降を搭載した iPhone、iPad、iPod touch、または OS X Lion v10.7.5 以降を搭載した Mac が必要です。Eメール、連絡先、カレンダーへのアクセスには、Microsoft Outlook 2007 以降か最新のブラウザが必要です。Firefox や Google Chrome とブックマークを同期するには「iCloud ブックマーク」機能拡張が必要です。
8.Windows PCのコントロール→ネットワークとインターネットに入ります。
9.そうすると、iCloud1のボタン→写真にチエックはON、ブックマークは必要なければOFFでチエックマーク外します。
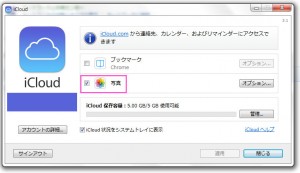
10.iCloudの保存容量が標準で5GBまで。写真のオプションで、「自分のフォトストリーム」、必要であれば「写真共有」にチエックします。
これで設定はできているので、コントロールパネルは閉じて、今度はPCの中のスタートメニュー→icloudフォトをクリックすると、iPhoneで撮った写真があるので使用できます。(容量の範囲で表示されます)
11.自分のフォトや共有フォルダに入っている写真が保管されています。
こうして、使っていくととても便利に写真が使えて、共有もできたりします。
色々使ってみると、写真をまとめて取り込みたい場合など、使い勝手が良くてなかなか便利です。